365 Compliance Searches and Exports
Compliance Searches and Exports of Office 365
If your trying to track down who sent out those company secrets or correspondence regarding some legal issue you can use the Office 365 Security and Compliance features. You can also use these features to export that data as a spreadsheet and/or as PST data.
First we need to create a content search:
Open Office365 using Microsoft Edge logon as an Administrator and Open “Security and Compliance” console:
Drill down to “Search and Investigations” and “Content search” as shown below:
Click on the + to add a new search, Name the search and specify locations to search and click “Next” as shown below:
Now put in your search keywords and or any conditions. CAUTION! If you put in something too short or vague and don’t qualify it with a condition, you may get more results than you intended.
Note: you can change the conditions as needed if you don’t get the results intended.
Once you click “Search” it will begin immediately searching your “indexed” database:
Note: Indexed means email and data it can scan and index. It may skip attachments or larger email threads. Soft deleted items are also indexed.
To the right you will see the search results. As you can see below my search grabbed the one email regarding “internal company takeover plans”. To view what specific emails it found you can “preview search results”:
Opening the Preview Search Results:
If you click on “Download Original Item” you can download the email as .eml
If you would like to export the results to a CSV file under “Export report to a computer” Click on “Generate report” as shown below:
Select the options you need for your export.
It will then change the prompt to “Download report” as shown below:
Skip to step “Transferring the data onsite report or PST”
If you need to export all the emails to PST under “Export results to a Computer” click “Start Export” as shown below:
Select the options you need for your export. Keeping in mind the sizes of the PST files that may be created. The bigger the files the more likely for corruption and download issues.
It will then change the prompt to “Download exported results” as shown below:
Transferring the data onsite report or PST:
Whether the PST download or Report download. When you click on that you will receive an “Export Key” as shown below. Copy it and then click on “download results”:
You will then download and install the eDiscovery Export Tool:
You will then be prompted for the export key and path on your local system for the data:
It will then begin downloading the data:
When finished the Report, PST file or files will be in a subdirectory under the path you specified.
Note: Soft Deleted emails will be listed and exportable by the query till they are hard deleted from the mailboxes.
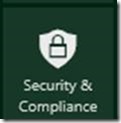





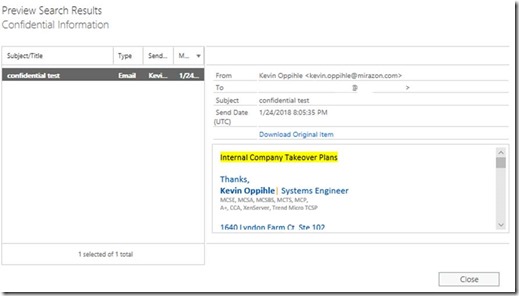




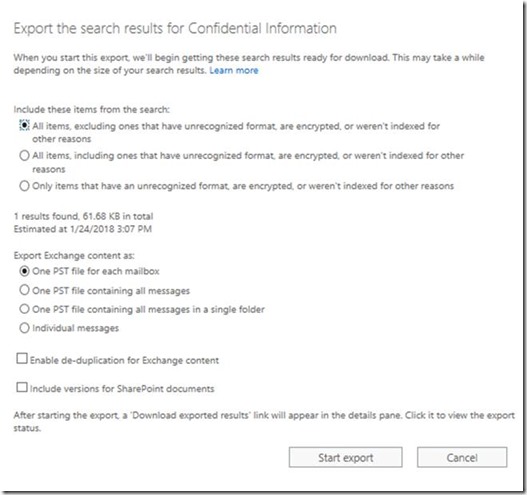


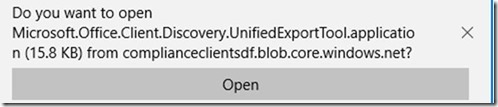
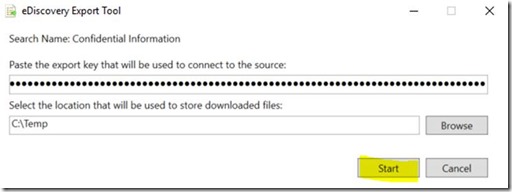



Comments
Post a Comment