365 Bulk PST upload using Azure Data Governance
Note: Please see references at the end of this document before starting so you have a thorough understanding of this step by step guide.
You need the proper Global Administrator/Import Export permissions:
Log onto the 365 portal as a Global Administrator. Open Exchange admin center and edit Organization Management as shown below:
Select Roles and + to add “Mailbox Import Export”
Click Add at the bottom and “OK” as shown below then “SAVE”:
Note: It may take up to 24 hours for that permission change to take effect.
Note: Make sure the PST’s are in a path on the local server and all PST filenames are basic for example change “jim.bob@yourdomain.com -PST.pst” to JBob.pst it will save you time and hassles when you are creating the mappings file later in the instructions.
Now download Azure AzCopy at the link below and install it on the system with the files:
Here is a link to the details of AzCopy:
https://docs.microsoft.com/en-us/azure/storage/common/storage-use-azcopy
Now logon to https://protection.office.com as the Global Admin and select Data governance and Import as shown below:
You should now see the following for New Import job on the right side window if your permissions have propagated (you may have to log off and on)
I am going to name my New import job “pstimport” and Next
Now select “Upload your data” and “Next”
You will then be prompted with the following task list:
Select Option 2:
Then Copy that URL and open AzCopy
You will then need to create run the transfer command:
AzCopy.exe /Source:<Location of PST files> /Dest:<SAS URL> /V:<Log file location>
It will look similar to the following:
Note: use quotation marks on the source:”location” and Dest:”link you copied” and for the log file use the full name such as /V:C:\logs\pstlog.txt
If you do it correctly you should see it complete:
You can also view your log file. I used C:\logs\pstlog.txt
Now we need to create the mapping file.csv you can download a template here:
https://go.microsoft.com/fwlink/p/?LinkId=544717
There will be an entry for each user such as:
Exchange,,pstfilename,emailaddress,False,/,,,,
Exchange,,annb.pst,annb@contoso.onmicrosoft.com,FALSE,/,,,,
Note: False means it is not an Archive see reference link at the end of this doc for more details.
Below is the CSV I used edit from the template using excel:
Select I am down uploading my files and I have access to my Mapping file name (on your local PC) and Next:
You will then +Select the mapping file and browse to the csv you created as shown below:
Now you can now Validate your mapping is correct:
If there are any errors such as files missing or pathing you will get a detailed error including a downloadable log.
Click “Save” and “Close”
You will then go to the Status Page such as the one below with a Status bar:
When the analysis is complete and the data is ready to be imported, the status is changed to analysis completed Import to Office 365. Open the task to see the following then you can click “Import to Office 365”
You will then be prompted with options to filter the data.
If you Select Yes you can use the following filtering options:
I selected “Back” and “import everything” Then select “Import data” as shown below:
Select “Close”
You can then view the progress by click on the task:
Data will show under “Imported” in OWA
References:

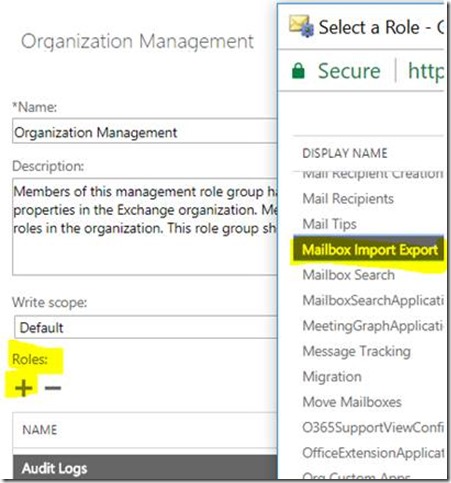

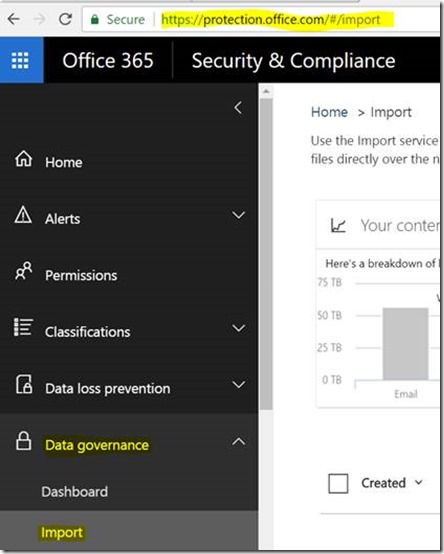
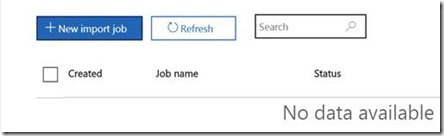








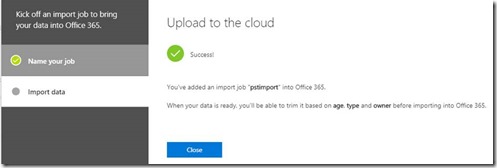










Comments
Post a Comment