How to configure HP LaserJet Printer IPsec Encryption
I always recommend using a static IP for network printers. Once you have that configured use the printers web interface by going to that IP address using internet explorer.
Select the” Networking” Tab > “IPsec/Firewall” as shown below:
First we will add a rule to allow unencrypted traffic from all connections we will later define IPsec rules specific to the print server. You can set encrypted for all but keep in mind if it fails you will have a harder time remotely repairing it.
Select “Add Rules” > “All IP Addresses” as shown below:
Select “All Services” >”Next” as shown below:
Select “Allow traffic…” >”Next” as shown below:
Select “Finish” >”Next” as shown below:
Select “OK” as shown below:
It should take you back to the ” Networking” Tab > “IPsec/Firewall” as shown below:
Note: “Enable IPsec/Firewall” is unchecked
Now we will add an Encrypted Rule:
Select “Add Rules” > “New” as shown below:
Name the Rule, Specify the local and remote IP Addresses or Ranges and Select “OK” as shown below:
Select your new Custom Address Template > “Next” as shown below:
Select “All Services” >”Next” as shown below:
Select “Require traffic…” >”Next” as shown below:
Select “New” as shown below:
Name the Template, Specify the encryption type > “Next”
Review any alerts and click “OK”
Specify the Authentication Method in this case I am using a pre-shared key> “Next” as shown below:
Select your new Custom IPsec Template > “Next” as shown below:
Select “Finish” >”Next” as shown below:
Select “OK” as shown below:
It should take you back to the ” Networking” Tab > “IPsec/Firewall” you now need to put your Rules in order by changing the number in the “Rule” field keeping the higher security rules first and select “Apply” as shown below:
Note: “Enable IPsec/Firewall” is still unchecked
Warning: You break it your bought it. If it goes south you will have to factory reset your printer to gain access again.
To enable the rule select “Enable IPsec/Firewall” and select “Apply” as shown below:
Note: You will be prompted with a warning and an option to enable the failsafe.
Setting up PC IPsec policy to communicate to the HP printer (rough draft)
Edit IP Security Policies on Local Computer and create a new IP Filter:
Source: MY IP Address
Protocol: ANY
Authentication Method:
Filter Actions:
You can view the policy to confirm communications are working by:
pinging the printer IP after both are enabled
access the printer console with the printer IP in your webbrowser
and using the IP Security Monitor to View Main or Quick Security Associations
Note: if you did not select “All Services” above on the HP printer policy you will have intermittent communications issues. I would recommend all or nothing…



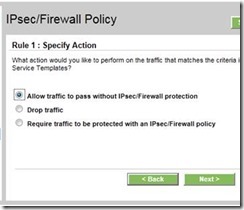












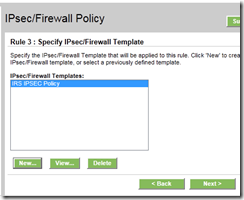





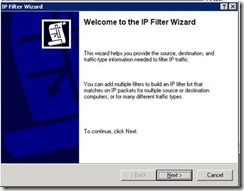


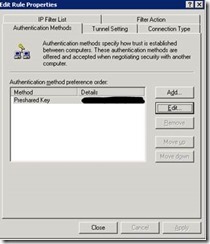
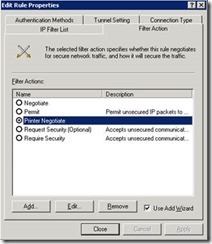


Thanks for the informative blog...
ReplyDelete123 HP Officejet Pro 8737 Wireless Install Setup
something for security pro's to consider blocking internet printing for data loss.
ReplyDelete