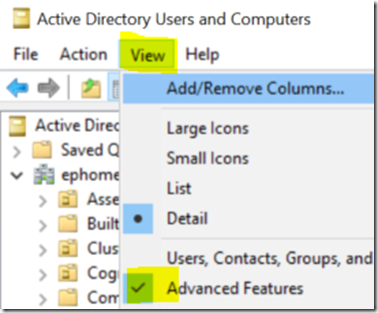Server 2016 transfer FSMO roles using NTDSutil
open command prompt as administrator on server you want to transfer to To transfer roles : c:\Windows\system32> ntdsutil ntdsutil: roles fsmo maintenance: connection server connections: connect to server servername server connections: q fsmo maintenance: transfer “role name” Server 2016 FSMO role names: PDC (Domain) RID Master (Domain) Infrastructure Master (Domain) Schema Master (Enterprise) Naming Master (Enterprise) To confirm run c:\Windows\system32> netdom /query fsmo