365 One Drive Business Setting up Synchronization
Create a separate One Drive “Cloud Administrator” account and assign a 365 license to the account.
From the file server open Http://portal.office.com and log on using the Cloud Administrator account
Once logged on select One Drive as shown below:
Once it sets up your One Drive you can select “Your OneDrive is ready”
In the OneDrive Menu select Sync as shown below:
Click Allow this website to open an app:
It will pop up the following “Getting Ready to sync…” if nothing happens or if you get prompted that you need an app. Then it does not have the proper version already on the system you may have to click on “Get the latest version of OneDrive as:
You should then see the following to enter in your Cloud Admin account and sign in:
You will get prompted with a password logon for Office 365 which will require that same account Sign in.
Then you will see the following which we will redirect to the folder we want to sync by selecting “Change Location”
In this case I will go to the D:\ServerFolders\Company Share and select that folder. Now here is the interesting part it will not sync the “Company” Folder it will create it’s own subfolder.
It will then revert back to the “This is your OneDrive folder” screen to which you click “Next” as shown below:
Check Sync all files and folders and note the path it created and select Next as shown below:
Your OneDrive is now ready for you to open:
Now If you go to the local path you will see the following:
Anything in that OneDrive… folder will be automatically synchronized.
Note: the Green checkmark means the data is syncing to the cloud OneDrive
If you right click on the OneDrive cloud icon in the bottom right corner of you system you will see the following options including View Online:
After you select “View online” and enter in the credentials you will see the data is matching in both locations. Here is a populated example of what the OneDrive will look like:
Note: I would suggest you keep your files within subfolders of the OneDrive share to make permissions administration easier to maintain.
Note: You cannot have a directory called “Forms” in your OneDrive folder structure or it will not synchronize it. “Forms” directory is reserved for OneDrive configuration
Note: If you change the password of this account you will have to change it in the configuration to keep sync enabled. (see “Settings” 2 images above)
Caution: Local permissions and Cloud permissions are maintained separately in most cases. See blog on permissions here: http://koppihle3.blogspot.com/2017/03/365-one-drive-business-share-permissions.html






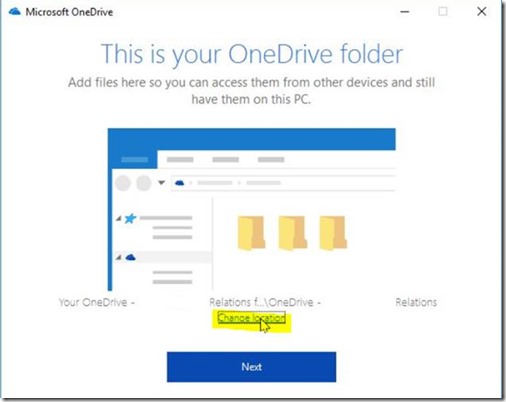









Comments
Post a Comment