Server 2008 SMTP Relay through GMX as a Smarthost
Access your SMTP configuration using IIS 6.0 Manager as shown below:
Select the SMTP server as shown below:
Right Click and select Properties:
The “Access” tab is how you lock down what is sending through your SMTP server by limiting the Authentication, Connection, and Relay Settings as shown below:
For Example the setting below will only allow the address 192.168.0.2 to connect to the SMTP server:
Another Example the setting below will only allow the address 192.168.0.2 to relay through the SMTP server and allow authenticated is unchecked:
Now to configure our relay I assume by this time you have already setup a free email account with www.gmx.com
Select the “Delivery” tab and “Outbound Security” as shown below:
Select “Basic authentication” and enter in your GMX.com username and password as shown below and click “OK”:
Note: if using other email providers as a SMTP relay you may need to enable TLS (check with your email provider)
You should not need to Modify the Outbound Connections TCP port for GMX:
Note: If you are using other email providers such as Gmail you may need to modify the TCP port (check with your email provider)
Select the “Delivery” tab and “Advanced” as shown below:
In the “Smarthost” field enter in “smtp.gmx.com” as shown below and select “OK”
Stop and restart SMTP and you should now be able to send through your SMTP server using GMX as your smarthost.
Note: you will likely have to add that email address as a non-junk non-spam address on email filtering.

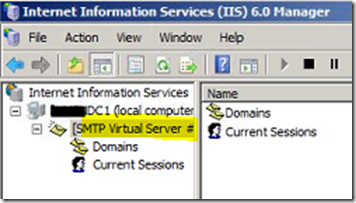

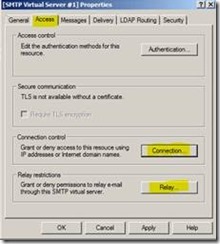


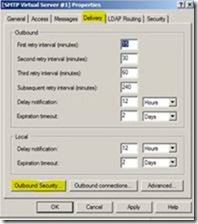



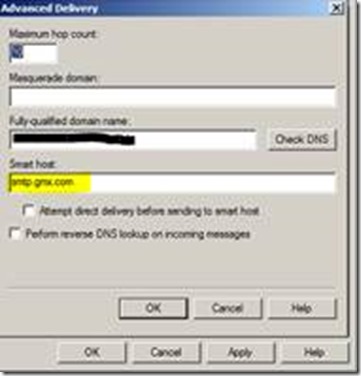


Comments
Post a Comment