Installing local RDS and RemoteAPP Demo\Test Installation
Requires Server 2008R2 and avoid a DC if possible
Server Manager> Roles> Add Roles>Remote Desktop Services>Next>Next
Select Remote Desktop Session Host and Remote Desktop Web Access>Next>Next
Specify Authentication Method
Select Licensing Mode and Groups Proper settings (or defaults) and >Next
On Client experience select all options >Next>Next>Next
Restart server as necessary
Administrative tools>Remote Desktop Services>Remote Desktop Web Access Configuration
Click continue ignore security warning
Enter domain credentials select “Private Computer” and sign in
Click RemoteApp Programs and confirm no apps are listed as shown below:
We will now add an application to the website
Administrative tools>Remote Desktop Services>RemoteApp Manager
Actions>Add RemoteApp Programs>Next
Select Wordpad>Next
Finish and then WordPad will be listed in the RemoteApp Programs
You can refresh the website and it should now display
Click on WordPad on the webpage to test:
Now we will put it on a network share for installation on desktops
On C:\ Create a Share called RemoteApp and share to everyone
Go back to RemoteApp Manager at the bottom right click WordPad and select “Create Windows Installer Package” from the menu on the right:
Next>Select the C:\RemoteApp path as shown below:
Next> Shortcut icons> Select Desktop and Start Menu Folder as default>Next
Note: Client Extension option available at the bottom to set as the default program
>Finish
Now from another PC browse to the shared path as shown below:
Run the wordpad installation from the share and it should install on the desktop and in programs in the folder specified “Remote Programs”
When you open it it should function properly. With WordPad open access Task Manager and view Applications and note that it is listed as (remote):
You can uninstall from control panel add and remove programs
Credit: Orin Thomas and Ian McLean




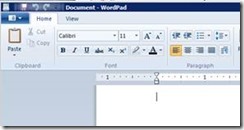




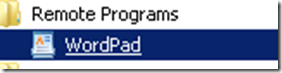
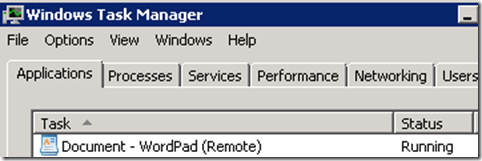


Comments
Post a Comment