Server 2012 Hyper-V Free Workgroup Setup and Management
Log onto your Microsoft Live account and Download the installation media here:
http://aka.ms/hv2012gs
Run the Setup and restart as necessary.
After installing you will be prompted to create a default Administrator password.
After setting up your password log onto the server. It will open a command prompt and basic management console as shown below:
The menus are straight forward and will prompt you through the process I underlined my settings:
1) Domain/Workgroup: to add to domain, setup workgroup name
2) Computer Name: 1
3) Add Local Administrator: I would recommend creating at least one additional administrator
4) Configure Remote Management: Enable or Disable
5) Windows Update Settings: Manual or Automatic
6) Download and Install Updates:
7) Remote Desktop: Enable or Disable and authentication methods
8) Network Settings: Configure as Static or DCHP Settings including DNS
9) Date and Time:
10) Help improve the product with CEIP: Customer Experience Improvement Program Enable or Disable
11) Log Off User:
12) Restart Server:
13) Shut Down Server:
14) Exit Command Line :
After you configure your host as recommended above you now can RDP into it from you desktop
For credentials use “.\administrator” or “ .\” the account you created.
Once logged on to your Free 2012 Hyper V server go to the command prompt and open Powershell by typing in Powershell.exe as shown below:
At the PS prompt enter in the following commands to modify your firewall to enable the following in order:
netsh firewall set service type=RemoteAdmin mode=enable
| netsh advfirewall firewall SET rule group="Remote Administration" new enable=yes
netsh advfirewall firewall set rule group="File and Printer Sharing" new enable=yes
netsh advfirewall firewall set rule group="Remote Service Management" new enable=yes netsh advfirewall firewall set rule group="Performance Logs and Alerts" new enable=yes
Netsh advfirewall firewall set rule group="Remote Event Log Management" new enable=yes
Netsh advfirewall firewall set rule group="Remote Scheduled Tasks Management" new enable=yes
netsh advfirewall firewall set rule group="Remote Volume Management" new enable=yes
netsh advfirewall firewall set rule group="Remote Desktop" new enable=yes
netsh advfirewall firewall set rule group="Windows Firewall Remote Management" new enable =yes
netsh advfirewall firewall set rule group="windows management instrumentation (wmi)" new enable =yes
netsh advfirewall firewall add rule name="Microsoft Management Console" dir=in action=allow program="%windir%\system32\mmc.exe" enable=yes profile=private Type “Exit” to exit powershell Type in “WinRM quickconfig” enter
Install Server RSAT on your workstation download it here: Open Powershell as and Administrator Type in the following: Set-item WSMAN:\localhost\Client\TrustedHosts –Value “HYPERVServer” –concatenate
Allow Anonymous DCOM Access: Run DCOMCNFG Check "ANONYMOUS LOGON" under Remote Access as shown below: You need to add DNS reference to the hosts file for your Hyper-V server. Located at C:\Windows\System32\Drivers\ETC\hosts as shown below:
Note: Due to permissions it may not let you save after editing in the same location. Edit and save elsewhere such as the desktop and then drag to and replace the existing host file. Do a quick Ping to test to confirm: Now open RSAT and select “Add other servers to manage” as shown below: Select the DNS tab and enter in your Hyper-V server name as shown below: Select the Search and then the server and the arrow to add it to your servers list: Once it appears in the list select “OK”: Once back to RSAT select All Servers and you will see the following “Kerberos authentication error”: Right Click on the HyperV server and select “Manage As…”: Enter in the Hyper-V server \ user and password> Check “Remember my credentials” and “OK”: It should then connect properly: Right Click on the HyperV server and select “Hyper-V Manager”: You should now see and be able to manage your Hyper-V server as shown below: |
Credit References:
Jason Powell
http://pc-addicts.com/remotely-manage-hyper-v-server-2012-core/
















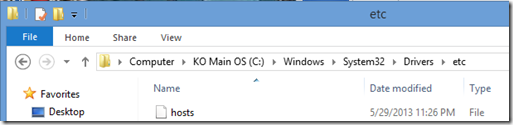













Comments
Post a Comment