Fortigate Firewall Basic Setup Steps
Plug the router into your PC using the LAN port
Setup your internal network card to use static IP 192.168.1.10
Access the Fortigate using the IP 192.168.1.99
Username is Admin password is blank
Once you are logged on start the Wizard on the top right and follow the prompts:
Once you have configured the base settings including your internal IP and external IP you will be prompted for a Virtual IP. This is for routing an external IP to an Internal IP. You can use the wizard or add it later using the “Firewall Objects” ” Virtual IP” “Virtual IP” as shown in the example below:
In the example above the External IP is going to the internal IP 192.168.16.2 the “SBS” server
Note: for the internal and external address range if just one IP only enter address in first field leave end of range blank.
You will likely need to restart the device at this point after saving your settings and change your IP as necessary to reach the revised firewall address.
Below is an Example of my “System” “Network” “Interface” after configuration.
Note: I disabled Guest Wifi.
Below is an Example of my “System” “Network” “Routing” after configuration.
DHCP is located in “System” “Network” “DHCP Server” as shown below:
Below is an Example of my “Firewall Objects” Virtual IP“ “Virtual IP” after configuration:
Below is an Example of the policies for port enabling. Source is ALL and destination is the “Virtual IP” device you defined, in my example “SBS” this is setup in “Policy” ”Policy“:
Note: Check for Firmware Updates and Register your device!




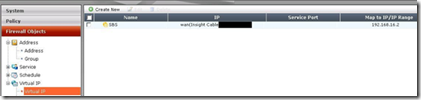
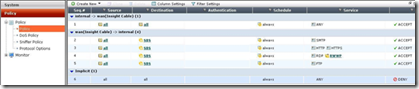


Comments
Post a Comment