DNS Made Easy how to use DynSite Dynamic DNS application
Log onto your DNS Made easy to the proper domain and start adding your record
Enter in the name and an IP. You can use any IP to confirm it is really working such as 8.8.8.8 or 70.70.70.70 the most important part is to put in your DNS password (whatever) and enable Dynamic DNS as shown below:
NOTE: If you need it online “NOW” and can’t wait for the default “1800 TTL” for the record to change from 8.8.8.8 or any other incorrect address then use the real IP address. If you use a fake IP you probably want to browse to it first to make sure you don’t redirect people to a questionable or malicious site
Once you hit submit it create a DNS ID. You will need that DNS ID and Password later for dynsite setup:
Download DynSite DNS app from the link below.
Please note: This is not the most modern looking GUI or application, but it works and is endorsed by DNSMadeEasy and the cost is minimal.
Install the program on the server that needs dynamic DNS or another server in that network that is almost always online, if all systems have the same outgoing IP.
Once you complete the base OS installation it will begin the Account Assistant as shown below:
Select “Dynamic DNS services” as shown below:
Next and select “DNS Made Easy” and shown below:
Next and now enter in the name of your DNS record it can be named anything but to make it easier for someone to follow in my example for dyndnsexample.mydomain.com I used “dyndbnsexample” below:
Here is where you will input the code that DNS Made Easy created for you and enter in the password you assigned. In my example below “whatever” is the password that is starred out:
Check mark “I want to configure a host for this account” and select Next
Now put in your Screen name, Host name, and domain such as mydomain.com and confirm the FQDN:
Select Next and you will receive the following warning and select “OK”
Now you need to put in your Record ID. This is that same code that DNS Made Easy generated for you and select OK as shown below:
Click “Next” and “Finish to completed the Account Assistant
You can than open the DynSite console and view the status:
If you do a refresh on your DNS Made Easy DNS page you will see it update the IP from 70.70.70.70 to the current External IP address to confirm all is correct and running.
Note: You will need to activate DynSite within 30 DAYS it is not freeware!






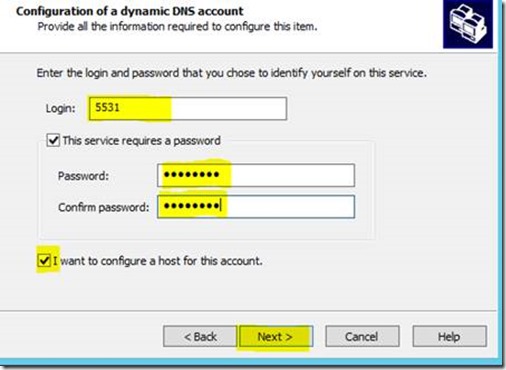







Comments
Post a Comment